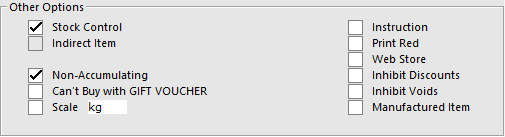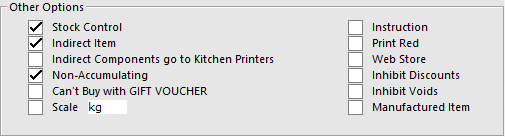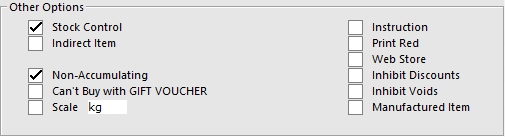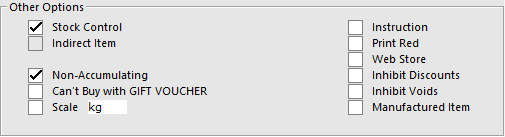
Stock Control will enable this item to be recorded through all types of transactions to keep a level of how many you should have physically in stock.
Indirect Item is selected when the stock item is made up of at least one other stock item from the Stock List. When it is greyed out it means there are indirect items drawing from it. It cannot be selected in this instance.
Indirect Components go to Kitchen Printers will only show when the item has been ticked as Indirect. This means, any items listed on the indirect grid will also print to the Kitchen Printers.
Non-Accumulating if ticked means multiple sales of 1 item in the same transaction will be displayed on a separate line on both the POS Screen and the Customer Display. If you want to use the Split Sale function or link instructions, it may be preferable to have all items ticked.
Can’t Buy with Gift Voucher will inhibit the purchase of the item with a Gift Voucher. When attempting to tender a sale which contains Stock Items with this option enabled, Idealpos will display a prompt showing the Total Amount allowed on Gift Voucher as well as a list of Stock Items which cannot be purchased using a Gift Voucher. The Clerk can then either void those Restricted Items from the sale, or the customer can purchase them using a non-Gift Voucher Tender. To tender the maximum permissible amount, enter the amount shown on the prompt, then press the GV Redeem button. Idealpos will allow you to redeem the maximum allowable amount for a Gift Voucher, then once the Voucher has been redeemed, any outstanding balance can be paid using Cash/EFTPOS/Etc. Click here to see an example of the prompt displayed when the sale contains Stock Items which have the "Can't Buy with Gift Voucher" option enabled.
Scale needs to be ticked if you want to weigh the item for purchase. Enter the Tare value.
If you are selling liquids per litre or per millilitre, you can also enable the Scale checkbox and enter either L or ML (upper or lowercase) into the Scale Unit field. Entering either of these characters will bypass the scale weighing this item when it is sold. Note that you will need to manually enter the litres or millilitres then pressing the QTY/X button, followed by either scanning, entering or pressing the POS Screen button for the liquid item. The Sale Screen in Idealpos will display the per litre price and when the Customer Receipt is printed, it will also contain the per litre price (e.g. OLIVE OIL 5.000 L @ $7.50/L *M, where M indicates that it was a manual weight entry).
Instruction if ticked will not show quantity on the kitchen receipt, but will display a small arrow to indicate it is attached to the previous item.
Print Red will trigger the item to be print in red colour on kitchen printers that support this function. If this option is enabled and a printer does not support printing in red, it will simply print the item in the standard black colour.
Web Store will trigger the Stock Item to be sent to the Web Store that is configured via Idealpos Online eCommerce.
Inhibit Discounts will not allow discounts to be calculated on this item.
Inhibit Voids will not allow the item to be voided from the screen once it has been added.
Manufactured Item will enable you to use the item with the Stock Item Manufacturing function.
Discontinued Item will only appear with an enabled checkbox when viewing a discontinued item. When viewing a standard item that is not discontinued, this "Discontinued Item" option will not appear. An item can be discontinued from the main Stock Items screen by selecting it and pressing the "Discontinue" button on the bottom-right corner. Discontinued items can then be viewed/opened via the Stock Items window when the "Discontinued Only" checkbox is enabled at the bottom of the window.